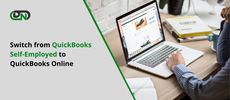Introduction
Are you facing issues with your QuickBooks Desktop for Windows? Don't worry, we've got you covered. It can be frustrating when you're in the middle of managing your finances and your software suddenly crashes or stops working altogether. However, repairing QuickBooks Desktop for Windows is easier than you think! In this step-by-step guide, we'll walk you through the process of repairing QuickBooks Desktop for Windows. Whether it's a minor issue or a major one, our guide will help get your software up and running smoothly again so that you can focus on what really matters - growing your business!
Step One: Download and Install QuickBooks Desktop for Windows
Before you can start using repair QuickBooks Desktop for Windows, the first step is to download and install it. You can purchase the software directly from Intuit's website or through a third-party vendor.
Once you've purchased the software, make sure your computer meets the system requirements. It's essential to have adequate processor speed, RAM capacity, and hard drive space to run this software efficiently.
After ensuring that your computer meets all of these requirements, begin downloading QuickBooks Desktop for Windows. The installation process is straightforward - just follow the prompts on your screen.
During installation, you will be prompted to enter your license number and product code. Make sure that both are accurate as they cannot be changed once entered.
Once installed, open up QuickBooks Desktop for Windows and proceed with registration by entering your email address and other necessary details. Congratulations! You're one step closer to managing your finances effectively with QuickBooks desktop!
Step Two: Register QuickBooks Desktop for Windows
After downloading and installing QuickBooks Desktop for Windows, you need to know how to repair quickbooks the next step is to register it. This process involves entering your license and product information to activate the software.
To begin, open QuickBooks and click on the Help menu at the top of the screen. Choose Register QuickBooks from the drop-down list.
You will then be prompted to enter your license number and product code. These can be found on the packaging or in an email sent by Intuit when you purchased QuickBooks.
After entering your information, click Next and follow any additional prompts until registration is complete. Once registered, you should see a confirmation message indicating that your copy of QuickBooks has been activated.
Registering QuickBooks ensures that you have access to all features of the software and receive necessary updates and support from Intuit. It also helps protect against piracy by verifying that each user has a legitimate license.
Registering QuickBooks Desktop for Windows is a quick and easy process that is essential for getting started with this powerful accounting tool.
Step Three: Configure QuickBooks Desktop for Windows
Once you have downloaded and registered your QuickBooks Desktop for Windows, the next step is to configure it. This process involves setting up your company information, preferences, and customizing templates.
To start this step, click on the "Company" menu in the top toolbar and select "My Company". Here you can enter all relevant information about your business such as name, address, phone number and logo.
Next is to set up your preferences by clicking on the "Edit" tab then "Preferences". Here you can choose settings such as accounting, bills, invoices etc. based on how you want to run your business.
You can also customize templates used by QuickBooks by going to the "Lists" menu then selecting "Templates". From here you can create or edit an existing template for forms like invoices or sales receipts.
Configuring quickbooks repair tool will save time in data entry while ensuring accuracy in financial reports generated using it. Take some time during this stage of setup so that everything runs smoothly when using QuickBooks later on.
Step Four: Use QuickBooks Desktop for Windows
Congratulations, you have successfully repaired QuickBooks Desktop for Windows! Now it's time to start using it. In this step, we'll go over some tips on how to use the software efficiently and effectively.
Firstly, make sure that all your company information is up-to-date by going through every detail in the "Company Information" section. This will ensure accurate financial reports and statements.
Next, familiarize yourself with the dashboard which displays an overview of your business finances at a glance. You can customize the dashboard to suit your preferences so that you only see what matters most to you.
When creating invoices or inputting expenses, be sure to categorize them correctly as this makes tax reporting much easier. Use sub-categories if necessary for more detailed tracking of expenses.
Another useful feature is automatic banking where QuickBooks can automatically track deposits and payments from banks connected via online banking. This saves time manually entering transactions and ensures accuracy in recording data.
Take advantage of QuickBooks' robust reporting features by generating reports such as Profit & Loss or Balance Sheet whenever needed. These reports help provide insights into your business operations and performance.
Utilizing these tips will help maximize the benefits of using QuickBooks Desktop for Windows whilst streamlining tedious tasks - ultimately saving time and increasing productivity!
Conclusion
Repairing QuickBooks Desktop for Windows may seem like a daunting task at first but it can be easily accomplished by following the steps outlined in this article. Remember to download and install QuickBooks Desktop for Windows, register your software, configure its settings accordingly, and start using it.
It is important to note that if you encounter any issues during the repair process or are unsure of what steps to take next, reach out to Intuit's customer support team. They are available 24/7 and can help guide you through any problems you may face.
By following these simple steps and utilizing helpful resources when necessary, you will have no trouble repairing your QuickBooks Desktop for Windows software. Good luck!