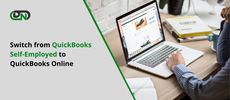Introduction
Printers have become an essential part of our daily lives. Whether it's for printing out important documents or creating colorful graphics, printers are used extensively for various purposes. However, printers defaulting to double-sided printing can be a hassle, especially if you do not intend to print double-sided documents. This can lead to unnecessary wastage of paper, ink, and time. In this article, we will discuss some simple steps to prevent your printer from defaulting to double-sided printing.
Step 1: Change the default settings
The first step to preventing your Printing Keeps Defaulting to Double Sided is to change the default settings. This can be done by accessing the printer settings on your computer. Here's how:
1. Open the Control Panel on your computer.
2. Click on Devices and Printers.
3. Right-click on your printer and select Printing Preferences.
4. Look for the option that says "Two-sided (Duplex) Printing" and select "Off."
By turning off the double-sided printing option, your printer will no longer default to printing on both sides of the paper. You can also choose to select this option on a per-document basis when you do need to print double-sided.
Step 2: Update the printer driver
If changing the default settings does not work, you may need to update the printer driver. The printer driver is the software that allows your computer to communicate with your printer. Updating the driver can help resolve any issues related to default to double-sided printing.
1. Open the Control Panel on your computer.
2. Click on Devices and Printers.
3. Right-click on your printer and select Printer Properties.
4. Click on the Advanced tab.
5. Look for the option that says "Print Processor" and click on it.
6. Select the driver that matches your printer and click on Apply.
After updating the printer driver, check to see if the printer defaults to double-sided printing. If the issue persists, you can try the next step.
Step 3: Reset the printer settings
Resetting the printer settings can help resolve any issues related to defaulting to double-sided printing. Here's how:
1. Turn off your printer.
2. Press and hold the Power button for 15 seconds.
3. Release the Power button and wait for the printer to turn on.
By resetting the printer, any default settings related to double-sided printing will be cleared, and the printer should default to single-sided printing. If the issue persists, you can try the final step.
Step 4: Contact customer support
If none of the above steps work, it may be time to contact customer support. The manufacturer's customer support team can help you troubleshoot the issue and provide further guidance on resolving the issue. Be sure to provide as much information as possible, including the make and model of your printer, the operating system you're using, and any error messages you may have encountered.
Conclusion
Preventing your printer from defaulting to double-sided printing can help you save time, paper, and ink. How to turn on double-sided printing windows 10, by following the simple steps outlined above, you can easily change the default settings, update the printer driver, reset the printer settings, and contact customer support if necessary. With a little bit of troubleshooting, you can ensure that your printer works just the way you want it to.