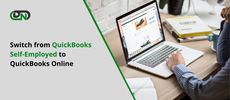Introduction
Are you tired of manually entering your bank transactions into QuickBooks? Well, there's good news! You can now import them with just a few clicks. This will not only save you time but also reduce the risk of errors in data entry. In this blog post, we'll guide you through the process of importing your bank transactions into QuickBooks Online and provide tips for troubleshooting any issues that may arise along the way. So, let's get started and simplify your bookkeeping tasks!
Setting up your bank account in QuickBooks
Before you can import your bank transactions into QuickBooks, you need to set up your bank account. Here's how:
First, log in to your QuickBooks account and go to the "Banking" tab. Then click on "Add Account".
Next, search for your financial institution by name or enter the URL of their website. Choose the correct option from the list that appears.
After that, sign in with your online banking credentials so quickbooks online import transactions can connect to your bank account. Follow any additional prompts from there.
Once connected, choose which accounts you want to add - such as checking or savings - and give them a nickname if desired.
Select whether you want to download past transactions (up to 90 days) or start fresh with new ones only.
Remember: always double-check that all information is accurate before moving forward! Once everything is set up correctly, importing transactions becomes much easier.
Importing your bank transactions into QuickBooks
Importing your bank transactions into QuickBooks is a crucial step in maintaining accurate financial records. Fortunately, the process of importing transactions is relatively straightforward and can save you a significant amount of time compared to manual entry.
To begin, navigate to the "Banking" tab on your QuickBooks dashboard and select "Connect an account." From here, you will be prompted to enter your bank's login credentials. Once authenticated, QuickBooks will automatically retrieve your transaction history for the selected period.
You may also choose to import transactions via CSV file if your bank does not support direct integration with QuickBooks. To do so, download a CSV file from your online banking portal and then upload it directly into QuickBooks using the "File Upload" option within the Banking tab.
It's important to review imported transactions carefully before finalizing them as sometimes duplicates or errors can occur during importation. This step will ensure that all of your records are up-to-date and accurately reflect your business's financial health.
In addition, setting up automatic rules within QuickBooks for categorizing expenses can help streamline this process even further by reducing manual data entry required each time new transactions come through.
Tips for troubleshooting
Importing bank transactions into QuickBooks can sometimes be a bit tricky, and you may come across some issues during the process. Here are some tips for troubleshooting:
Double-check your import file format: Make sure that your import file is in the correct format required by QuickBooks. It should be a CSV, QBO, OFX or QFX file.
Check the date range: Ensure that the date range for your transactions is correct. If it’s too wide or narrow, you might not get all of your transactions imported.
Verify account information: Check to make sure that the account information in both QuickBooks and your import file match exactly.
Ensure transaction details are complete: Always ensure that each transaction has complete details such as description, amount and category assigned to it before importing.
Be mindful of duplicates: Sometimes duplicate entries can occur if there are already existing transactions with similar details in QuickBooks. To avoid this issue, check if there are any duplicate items before importing new ones.
In case none of these steps work for you then reach out to support from Intuit's official website or forums where they help users with their queries regarding this software.
By keeping these tips in mind while importing bank transactions into QuickBooks Online, you'll minimize errors and have an easier time managing financial data!
Conclusion
Importing bank transactions into QuickBooks Online is a simple and efficient way to keep your financial records organized. By following the steps outlined in this article, you can ensure that all of your banking data is accurately recorded in QuickBooks.
Remember to set up your bank account correctly, choose the right format for your transaction data, and always double-check your work before saving it into QuickBooks. And if you encounter any issues along the way, don't hesitate to refer back to our troubleshooting tips.
With these best practices in mind, you'll be on your way to more streamlined accounting processes and better business management overall. Happy importing!
QuickBooks Online resources
Read more about how to upgrade QuickBooks Latest version
Upgrade QuickBooks to Latest Release
Upgrade QuickBooks 2019 to 2022
Upgrade QuickBooks 2021 to 2022