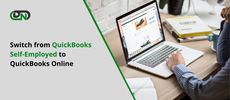QuickBooks Desktop has been a go-to solution for accounting needs of small businesses for a long time. However, with the rise of cloud-based solutions, many businesses are shifting towards QuickBooks Online. This shift may seem daunting for some, but it doesn't have to be. In this article, we will provide a step-by-step guide on how to migrate your data from transfer QuickBooks desktop to online, making the transition as smooth as possible.
Table of Contents
Why Migrate to QuickBooks Online?
What You Need Before Migrating
Export Data from QuickBooks Desktop
Prepare Your Data for Import to QuickBooks Online
Import Data to QuickBooks Online
Reconcile Accounts and Verify Data
1. Why Migrate to QuickBooks Online?
How to convert quickbooks desktop to online. QuickBooks Online offers several advantages over QuickBooks Desktop. Firstly, it allows remote access to your accounting data from anywhere with an internet connection. Secondly, it offers better collaboration features, allowing multiple users to access the data simultaneously. Additionally, it has a user-friendly interface and requires no installation or updates.
2. What You Need Before Migrating
Before migrating your data, you will need the following:
Ø A QuickBooks Online subscription
Ø A QuickBooks Desktop file
Ø Administrative access to QuickBooks Desktop file
Ø Good internet connectivity
Ø Sufficient storage space on your computer
3. Export Data from QuickBooks Desktop
To export data from QuickBooks Desktop, follow these steps:
Ø Open the QuickBooks Desktop file you want to export.
Ø Click on "File" and select "Utilities" from the dropdown menu.
Ø Select "Export" and then "Lists to IIF Files."
Ø Choose the lists you want to export (such as customers, vendors, chart of accounts) and select a location to save the file.
Ø Click on "Save" and confirm the export by clicking on "OK."
4. Prepare Your Data for Import to QuickBooks Online
To prepare your data for import, follow these steps:
Ø Log in to your QuickBooks Online account.
Ø Click on the "Gear" icon on the top right corner and select "Import Data" from the dropdown menu.
Ø Choose the data you want to import (such as customers, vendors, chart of accounts) and select the file you exported from QuickBooks Desktop.
Follow the prompts to map the fields in your file to the corresponding fields to migrate from quickbooks desktop to online. Preview the data to ensure accuracy and make any necessary adjustments.
5. Import Data to QuickBooks Online
Click on "Import" to begin the import process. Wait for the data to import. The time it takes will depend on the size of the file and the speed of your internet connection. Once the import is complete, QuickBooks Online will notify you via email.
6. Reconcile Accounts and Verify Data
To ensure that your data has been imported correctly, follow these steps:
Ø Reconcile your accounts to ensure that your beginning balances match.
Ø Verify your transactions and balances to ensure that everything has been imported correctly.
Ø Run reports to ensure that your data is accurate and complete.
Conclusion
QuickBooks desktop to online migration may seem overwhelming, but with the right preparation and steps, it can be done efficiently and effectively. By following the steps outlined above, you can ensure a smooth transition to QuickBooks Online.