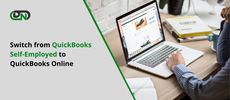QuickBooks is an essential tool for managing your business finances effectively. However, it's not uncommon to make mistakes when recording payments and deposits. Whether you've accidentally added a duplicate payment or need to remove a payment from a deposit, QuickBooks has got you covered. In this step-by-step guide, we'll show you how to delete a deposit in QuickBooks with ease. So sit back, relax, and let us take the stress out of your bookkeeping!
How to Remove a Payment from a Deposit in QuickBooks?
Removing a payment from a deposit in QuickBooks is easy if you follow these simple steps. First, open the deposit that contains the payment you want to remove. Then, click on the "Edit" menu and select "Delete Line." This will open a window where you can select the line item that corresponds to the payment you want to delete.
Once you've selected the correct line item, simply click on "Delete Selected Lines." This will remove the payment from your deposit. Don't forget to save your changes!
It's important to note that removing a payment from a deposit may affect your account balances and financial statements. Be sure to double-check everything before making any changes.
If you're unsure about whether or not deleting a payment from a deposit is the right move for your business, consider seeking advice from an accountant or bookkeeper with experience working with QuickBooks.
How Can I Delete a Duplicate Payment in QuickBooks?
How to delete deposit in QuickBooks in QuickBooks can be a common mistake, but fortunately, it is easy to fix. Here are the steps to delete duplicate payments in QuickBooks:
Firstly, go to the “Sales” menu and select “Customers”. Then click on the customer you want to remove the payment from.
Next, find and select the invoice that contains the duplicate payment. Click on “More” and then choose "Delete Payment".
You will then see a message asking for confirmation of deleting the payment. Click “Yes”, and voila! The duplicate transaction has been removed.
It is always recommended to double-check all transactions before reconciling your accounts or generating financial reports. This ensures that there are no errors or discrepancies in your records.
Remember, keeping accurate records is crucial for any business owner as it helps with decision-making processes when it comes to managing finances effectively.
By following these simple steps above, removing a duplicate payment in QuickBooks becomes an easy task that every user can accomplish without much hassle.
How to Delete a Payment from Undeposited Funds in QuickBooks?
Undeposited Fund is an account in QuickBooks where you can record customer payments that have not yet been deposited into your bank account. If you accidentally added a payment to Undeposited Funds or decided not to deposit it, you can easily delete the payment.
To delete a payment from Undeposited Funds in QuickBooks, go to the Customers menu and select Receive Payments. Then select the customer whose payment you want to remove and click on the Payment History tab. Find the payment in question and click on it to open up its details.
Next, click on more at the bottom of the screen and then choose Delete Payment from the dropdown list. A warning message will appear asking if you are sure about deleting this transaction. Click Yes if you're certain that's what you want to do.
How to delete deposit in QB, QuickBooks will automatically update all relevant accounts such as Accounts Receivable, Sales Tax Payable and Bank Account balances accordingly. This ensures that your financial records stay accurate even after removing payment from Undeposited Funds.
Remember only remove payments from Undeposited Funds when they aren't going to be deposited into your bank account. Otherwise, make sure they get deposited first before deleting them!
How to Recover Deposit That Was Accidentally Deleted in QuickBooks?
Accidentally deleting a deposit in QuickBooks can be a stressful experience, but there are steps you can take to recover it. The first thing you should do is check the Audit Log report in QuickBooks to see if the deposit was deleted and who deleted it. This will give you an idea of what happened and why.
If the deposit was indeed deleted, don't worry! You can still retrieve it by following these simple steps:
1. Go to the "Customers" menu and select "Customer Center"
2. Click on the "Transactions" tab
3. Find the transaction that was accidentally deleted - this may take some time depending on how many transactions you have recorded.
4. Once found, click on "Edit"
5. Make sure all details of your original record are correct before saving changes.
It's important to note that if someone else has access to your QuickBooks account, they might have made changes without your knowledge or permission. Try talking with them before proceeding with recovery efforts.
By following these simple steps, recovering a lost or accidentally deleted deposit in QuickBooks becomes less daunting than expected!
QuickBooks Online resources
Read more about how to upgrade QuickBooks Latest version
Upgrade QuickBooks to Latest Release
Upgrade QuickBooks 2019 to 2022
Upgrade QuickBooks 2021 to 2022
Upgrade QuickBooks 2020 to 2022
Upgrade QuickBooks 2018 to 2021
Conclusion
Removing a payment from a deposit in QuickBooks can be done easily by following the steps provided above. Whether you need to delete a duplicate payment or remove one from undeposited funds, QuickBooks has got you covered. It's important to ensure that all transactions are accurately recorded and properly organized in order to maintain accurate financial records.
In case of accidental deletion of deposits, there is no need to panic as it can be recovered using the Audit Trail feature. Remember to regularly review your transactions and reconcile your accounts for better financial management. With these step-by-step guides on how to delete deposits in QuickBooks, we hope this article has been helpful in solving any problems you may have encountered regarding payments and deposits in QuickBooks.