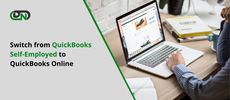Are you tired of manually tracking the progress of your invoices? QuickBooks Online has a solution for you - progress invoicing! This feature allows you to invoice your clients in stages as the work progresses, making it easier to manage cash flow and keep track of outstanding payments. In this blog post, we'll show you how to turn on progress invoicing in QuickBooks Online and guide you through the steps for creating a progress invoice. Say goodbye to manual tracking and hello to streamlined invoicing with QuickBooks Online's progress invoicing feature!
What is progress invoicing in QuickBooks Online?
Progress invoicing is a feature in QuickBooks Online that allows you to invoice your clients for work completed in stages. This means that instead of billing the entire amount at once, you can bill the client as each phase of the project is completed.
This feature is especially useful if you're working on long-term projects or jobs with multiple phases. It allows you to keep better track of outstanding payments and manage cash flow more efficiently.
With progress invoicing, you can easily create invoices based on estimates and customize them according to your needs. You can also select which line items from the estimate should be included in each invoice, making it easier to break down costs by phase or deliverable.
Progress invoicing is a great tool for any business that wants to streamline its billing process and improve cash flow management. By breaking down invoices into manageable stages, you can ensure that clients pay promptly and avoid payment delays.
How to turn on progress invoicing in QuickBooks Online?
Turning on progress invoicing in QuickBooks Online is a simple process that can be done in just a few clicks. First, log into your account and navigate to the gear icon located at the top right-hand corner of your dashboard. From there, select "Account and Settings" and then click on "Sales."
Once you're in the sales settings page, scroll down until you see the "Progress Invoicing" section. Click on the pencil icon next to it to enable this feature. Once enabled, you'll have access to all of its benefits.
Keep in mind that progress invoicing may not be suitable for all businesses or projects. It's important to assess whether it's a good fit for your specific needs before turning it on.
By enabling quickbooks progress invoicing, you can easily track project progress and bill clients accordingly without having to manually create new invoices every time work is completed. This saves time and streamlines your billing process while keeping accurate records of each project's status.
Turning on progress invoicing is an excellent way for businesses with ongoing projects or long-term contracts to stay organized and efficient when billing their clients through QuickBooks Online.
QuickBooks progress invoicing: A step-by-step guide
QuickBooks progress invoicing is a useful technique for businesses that offer long-term projects or services. It allows you to invoice your clients in increments as the project progresses, instead of waiting until the job is completed. This helps to keep cash flowing and ensures that both parties are on the same page about costs and expectations.
To start using QuickBooks progress invoicing, you'll first need to enable it in your account settings. Once this option is enabled, you can begin creating invoices based on existing estimates for each stage of the project.
The first step in creating a progress invoice is to navigate to the original estimate by clicking on "Customers" and then "Estimates." From there, select the estimate you want to create an invoice from and click "Create Invoice."
Next, select the amount you want to invoice at this stage of the project. You can choose a percentage of the total estimated cost or enter a specific dollar amount.
After selecting an amount, customize your invoice with any necessary details such as billing address or payment terms.
Once all stages have been invoiced and paid, close out the estimate so that it no longer appears as open on your books.
By utilizing QuickBooks progress invoicing correctly, businesses can improve their cash flow management while keeping clients informed throughout every stage of their projects.
Step 1: Navigate to the estimate
The first step in creating progress invoices in QuickBooks Online is navigating to the estimate. This is where you will find all of the details regarding your project and how much has been completed so far.
To get started, log into your QuickBooks account and go to the "Customers" tab. From there, select "Estimates" from the drop-down menu.
Next, locate the estimate that corresponds with your project and click on it to open up its details page. Here, you'll be able to see information such as the customer's name, job description, estimated start date, estimated end date, and more.
It's important to double-check this information before proceeding with creating a progress invoice as it will affect how much you bill for each stage of completion.
Navigating to the estimate is a crucial first step when it comes to using progress invoicing in QuickBooks Online. By ensuring that all relevant details are accurate and up-to-date before moving forward with invoicing clients for work completed thus far ensures smooth operations throughout every phase of development.
Step 2: Create an invoice
After creating an estimate, the next step in progress invoicing using QuickBooks Online is to create an invoice. This can be done by going to the Customers tab and clicking on "Create Invoices." You will then need to select the customer for whom you want to create an invoice.
Once you have selected a customer, QuickBooks will automatically populate some of the information from your estimate into the invoice. From here, you can add any additional items or services that were not included in the original estimate.
It's important to note that when creating a QuickBooks progress invoice, only billable expenses and time should be added. Non-billable items should not appear on this type of invoice.
After adding all necessary items and reviewing your work, click "Save and Send" or simply "Save" if you prefer to send it at a later time. Your progress invoice has now been created successfully!
Step 3: Select an amount to invoice
Now that you have created an invoice for your project, it's time to decide how much of the estimate amount you want to invoice your client. This is where progress invoicing comes into play.
To select the amount to invoice, click on the "Create Invoice" button from the estimate page in QuickBooks Online. Then, choose "Create Invoice" again from the drop-down menu.
On this screen, you will see a list of all items included in your estimate. You can either choose to bill for all items or only select ones by checking them off individually.
If you only bill for some items, make sure to specify which ones and their respective quantities. You can also add any additional notes or descriptions as needed.
Once you've selected everything that needs billing, double-check the total amount before finalizing and sending off your invoice. Remember that progress invoicing allows clients to pay as they go instead of waiting until the end of a project so be clear with what is being billed for each payment request!
Step 4: Customize the invoice
Once you have selected an amount to invoice, it's time to customize your progress invoice in QuickBooks Online. This step allows you to add specific details related to the work that has been completed and any additional charges that may apply.
To begin customizing your progress invoice, click on "Customize" at the bottom of the page. From here, you can modify various aspects of your invoice such as adding a logo or changing the color scheme.
You can also add or remove fields from your invoice template by clicking on "Edit print settings". This is particularly useful if there are specific pieces of information that need to be included in each progress invoice for record-keeping purposes.
In addition, QuickBooks Online offers various options for how line items appear on invoices. You can choose between displaying them individually or grouping them together under one heading.
Customizing your progress invoices not only enhances their professional appearance but also ensures that all necessary information is accurately reflected.
Step 5: Repeat until the estimate is closed
Once you have created and customized your first progress invoice for an estimate in QuickBooks Online, it's time to repeat the process until the estimate is fully invoiced. This means that you will need to create multiple progress invoices based on how much work has been completed and billed.
To begin this process, navigate back to the original estimate and review how much work has been completed since your last progress invoice. You can use this information to determine what percentage of the total project cost should be invoiced next.
Next, create a new invoice following the same steps as before. Make sure to select only the amount of work that has been completed since your last progress invoice.
Repeat this process as many times as needed until all of the work included in the original estimate has been invoiced. This will ensure that you are accurately tracking your project's progress and billing clients in a timely manner.
Remember to always double-check each individual invoice against its corresponding estimate before sending it out, so that any discrepancies or errors can be corrected quickly.
QuickBooks progress invoicing: The final word
QuickBooks progress invoicing is a powerful tool for any business that bills clients on a milestone basis. By allowing you to invoice for work as it's completed, rather than waiting until the end of the project, you can improve cash flow and better manage your finances. In this article, we covered everything you need to know to get started with QuickBooks progress invoicing, including how to turn it on and step-by-step instructions for using it.
Remember, progress invoicing isn't just about getting paid faster – it also provides valuable insights into how long projects are taking and helps identify roadblocks that might be slowing down your team. By tracking your invoices carefully in QuickBooks Online and regularly reviewing reports like job costing, you can make data-driven decisions about where to focus your efforts.
Whether you're just starting out with QuickBooks or looking for ways to streamline your billing process even further, progress invoicing is an essential feature worth exploring. With the right tools and some practice under your belt, you'll be able to create professional invoices quickly and easily while keeping track of every penny earned along the way.
QuickBooks Online resources
Read more about how to upgrade QuickBooks Latest version
Upgrade QuickBooks to Latest Release
Upgrade QuickBooks 2019 to 2022
Upgrade QuickBooks 2021 to 2022